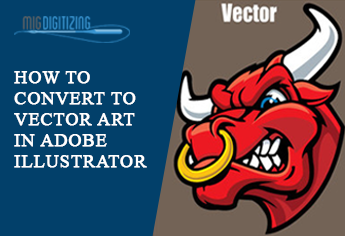
If you are looking for a blog to learn how to convert to vector art in Adobe Illustrator, then you have come to the right place. Today, we will discuss converting your image to vector art the easy way which will help you in embroidery digitizing. Let’s get started.
Adobe Illustrator is the ideal software to use to convert images to vectors without compromising on the quality. Raster images are made of pixels and have a huge amount of details. But the quality decreases when you zoom in on the picture.
A vector image, on the other hand, is made up of shapes and lines. You can enlarge a vector image as much as you can without having to worry about it as it has fewer details.
If you have a raster image and want it for a high-resolution, the solution is to convert that image into vector graphics and the process is known as image vectorization. And with Adobe Illustrator, it all becomes so easy if you follow the right guidelines.
The process is pretty simple and gives amazing results. Here is how you can convert to vector art with Adobe Illustrator.
What Exactly Is A Vector Image
A vector image is simply a scalable image that is not based on pixels. Most images that you see are usually raster images in different file formats like jpeg, etc, Vector graphics convey colors with the help of color polygons.
Choose Your Image to Convert To Vector
The first step is to choose the image. The process of editing will take you much longer if the image is longer.
There are some images, however, which work better as vector images than others. It would be great if you have an image with a transparent or white background, relatively with a lower resolution.
The format of vector images is usually used for recognizable images and logos.
Select An Image Preset You Want To Use
With Adobe Illustrator’s super-useful Image Trace. The tool has a wide range of presets to vectorize your image as most of them are used automatically. The type of preset you use should be the one that resembles the image you want to convert.
Open the image in Illustrator. Select your image. It will activate the image options. These tools are available at the top of Illustrator. Select your preferred preset to trace with Image Trace by clicking the drop menu.
Start Vectorizing The Image With Image Trace
When you click the button. Your image will be traced automatically. Once the process is completed, you will notice the same changes in the image. You will observe that the image appears much sharper and did not pixelate no matter how close the image is zoomed.
Tune The Traced Image
After tracing the image, it is time to tune your image. Open the Image Trace panel and find your tuned conversion.
Choose Mode to switch between grayscale, color, and black and white. For adding details, drag your color slider to the right and to the left to simplify it.
You can also save your settings as a new preset if you are satisfied with them and want to use them again. Simply click the Manage presets button available next to the Presets option.
Ungroup The Image Colours
In order to complete your vector, ungroup the image color groups to edit them as image colors are fit in the actual raster image. To ungroup colors, select the traced image. Now, at the top of the window click on the Expand button.
By doing so, you will be able to see the composite shapes, which made the vector image. Each shape outline will be in blue. Now, right-click the image. Select the ungroup option from the menu. This helps to separate the color shapes into individual parts.
Do The Edit
Once you have converted your raster image to vector, you will have a huge number of options for editing the image. You can start off by choosing your desired colors and remove the rest. To do this, click on any shape. Go to Select > Same > Fill Color. You will be able to select all the same color groups at once through the Direct Selection Tool (A).
It’s Time To Save Your Image
After converting to vector art, it is time to save your image. There are a lot of different options for your vector image to choose like AI, PDF, SVG, EPS, and others. It depends on your project requirements. Go to File > Export > Export As.
Final Thoughts
Now that you know how to convert to vector art in Adobe Illustrator. Make your own embellishing vector images with ease. A point to note is that vector files are significantly larger than raster files. No matter how much time does the image takes to reload it will maintain its quality for sure. If you have any questions about the topic or anything related to custom embroidery digitizing, feel free to reach out to us.



